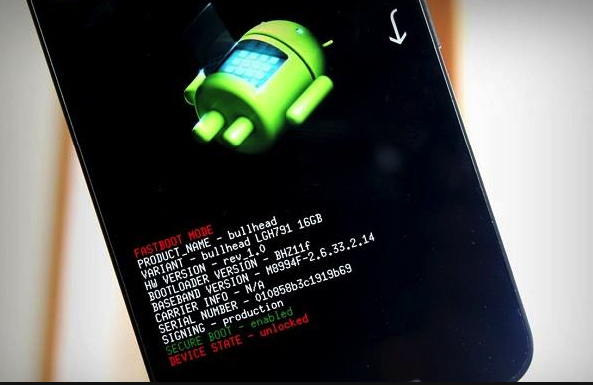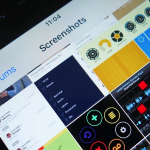What Is Android Recovery Mode?
You will need to know how to fix phone stuck in Android recovery mode, but first of all, you have to understand what recovery mode is. Android devices have an inbuilt feature called Android Recovery Mode which allows users to reboot the system.
Apply update from the (ADB) Android Debugging Bridge. And also from the external storage, Wipe data/factory reset, wipe cache partition, and apply update from the cache.
Similarly, this feature is useful If your device is not acting right. Hence, Android recovery mode is the dedicated, bootable partition that has the recovery console. Therefore, it contains tools to repair installations such as OS updates. This is by using a combination of instructions from a command line.
Is your phone stuck in Android Recovery Mode? The following are the steps to follow:
- First, switch off your Android phone.
- Also, Press and hold down ‘Volume Up,’ Home and Power buttons at the same time until the phone goes off.
Note: In some Android phone, the Home button cannot be pressed. If that is your case, press Volume Up, and Power buttons only.
- Press Volume Down to choose Recovery Mode.
Having understood what Android recovery mode is, we will now learn how to fix Android stuck in recovery mode.
Fixing Phone Stuck in Android Recovery Mode
The most common reason is when one of the buttons used to access android system recovery is defective. You may need to check if the buttons of your phone are in good working condition. And especially make sure that s the volume buttons to get rid of the Android recovery mode is working well.
Try the following steps if your phone is still stuck in Android Recovery Mode and won’t restore to normal functioning.
- Shut down your Android device and bring out the phone battery.
- Reinsert the battery after a few seconds.
- Press and hold the ‘Home button,’ ‘Power button’ and the ‘Volume up’ key at the same time until your device shakes.
- Release the ‘Power button,’ but still, hold down the Home and Volume up key to navigate to the Android recovery screen.
- Press the ‘Volume down’ key to reach the wipe data/factory reset option and press the Power button to select it.
- Hold down the Volume key down to highlight and delete user data
- Press the Power button to select it. Your device will reset and display ‘Reboot System.’
- Now, press the ‘Power button’ to reboot your phone in normal mode.
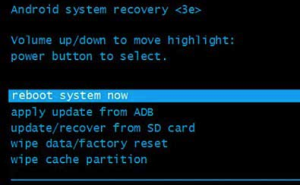
Reboot system now
The steps outlined above are different in different Android devices. So, you may need to check your device’s manual before starting.
Note: The Wipe Data/Factory Reset option will erase all of your data on Android. Hence, it is important to back it up before fixing it in Android recovery mode.
However, Should there be no backup files? Can you still recover Android lost data?
Recover Android Lost Data
Following the steps above will get an Android device out of recovery mode to normal, but your data will be lost. But if you have no backup files, you can use an Android data recovery program to recover your lost data, and it is free. Download on this link.
MiniTool Mobile Recovery for Android is an option you can use. Using, ‘Recover from Phone’ module of this software, you can recover Text data. Text Data such as (Messages, Contacts, Call Histories, WhatsApp, and document data) and Media data (Photos, Videos, Audios).
The MiniTool software is able to restore Android data irrespective of the reasons for loss of data. Also, this data recovery software supports multiple Android phones and other tablets brands like Samsung, LG, HUAWEI, etc.

But you have to pay attention to the following:
- To employ this Android data recovery software to get back lost data, you will have to root your Android device in advance. To do this, please refer to How to Root Your Android Device.
- Do not use any other Android software when using this software.
Now, get back lost Android data back through the MiniTool Mobile Recovery for Android.
Step 1. Choose a suitable recovery module
You will connect your Android device to your computer and launch MiniTool Mobile Recovery for Android to access its interface.

Choose Recover from Phone module from the interface. This software will begin to analyze your Android device immediately.
Step 2: Identify your Android device
The interface will ask to activate USB debugging mode. USB Debugging enables an Android device to relate with a personal computer running the Android SDK to use advanced operations.
Various Android versions have unique ways to do this. Choose the right version from this interface, and follow the detailed steps to enable the USB debugging.
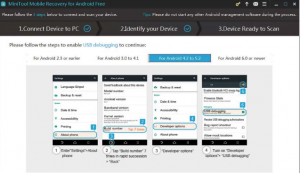
Step 3 : Activate USB debugging
If you are using Android 5.2, follow the steps below:
- Click the Settings, and choose the ‘About phone.’
- Tap on ‘Build number’ (click seven times in rapid succession until you see ‘develop mode’ and click Back.
- Choose Developer options.
- Turn on Developer options, and click the ‘USB debugging.’
- If the ‘USB debugging’ of your Android device is turned on, and you still see the above interface, re-connect your Android device to have a try again.
- Check ‘Always allow’ from the computer option on your Android and tap OK to continue.
Step 4: Scan your Android device
You will see ‘Device Ready to Scan’ interface. Now, choose a suitable scan method. For fast scanning, choose the Quick Scan. You will find contacts; messages will check automatically.

You can also choose the Deep Scan method. Here, all the data types will be checked automatically. You cannot uncheck the data types you don’t want to recover. So, this method will cost you more time to finish.
Click ‘Next’ to start a scan analysis.
You will now enter into the analysis interface. MiniTool Mobile Recovery for an Android will analyze your data on Android device and scan your phone.
Step 5: Save important documents
After the scanning is over, you then scan result will appear. If there are scan results, the mark will be in blue. If not, the mark will be in dark gray. In this scan result interface, select all the files to recover and click ‘Recover button.’
To recover deleted messages, choose messages from the left side, check the files you want to recover and click ‘Recover button’ to continue, as shown below.

Step 6:Select the files you want to recover
MiniTool Mobile Recovery for Android can show you the deleted and existing files in the scan result interface. The switch button is on the top side of the platform. To see the deleted files on your Android, switch the OFF button to ON and check the files you want to
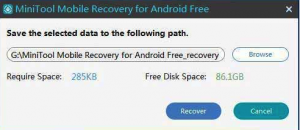
Then, MiniTool Mobile Recovery for Android will bring out a pop-out window with a default storage path. Click on the recover button in the window if you don’t want to alter the storage path.
Step 7: Choose a path/location to save the selected files
To store important files to a different path, click on the browse button and select a new path on your computer from the second pop-out window to save these files.
Conclusion
Following the step outlined above, you can now fix Android stuck in recovery by yourself. Also, you can use MiniTool Mobile Recovery for Android to rescue Android lost data.