This blog article will explain the four methods to print Android messages using droid.
1. Print Android Messages through the Android Messages Backup
2. Print Android messages by Taking the Screenshot
3. Print Android Text Messages by emailing them
4. Print Out Android Messages using certain Apps
Method 1. Print Android Messages through Android Messages Backup
The process here involves transferring text messages to your personal computer and print the Android messages through a printer. Certainly, the phone memory or SIM card regularly save messages. Hence, to print out messages from your Android phone, you have to use third-party software. Therefore, we suggest the Coolmuster Android Messages Backup, which many users are recommending for its effectiveness.
Why You Should Backup Your Android Messages
By working this program, you get to copy all your message conversations to a personal computer or Mac. Hence, these include the contents of SMS, contact names, phone numbers, received and sent information. Therefore, you can print them out the printer and also create a backup where necessary.
Furthermore, you can also restore or import SMS messages from a computer into your Android phone. Similarly, you can also create a new message and send it to your friends on the computer. Likewise, you can delete unwanted text messages from Android on your computer as they appear.
Certainly, you can control and manage the other Android data like contacts, call logs, photos, videos, apps, books, and so much more. Almost if not all Android phones are supported, including Samsung, LG, HTC, Sony, Huawei, ZTE, and Motorola, etc.
Likewise, this software is quite easy to use as it helps you save your messages into your PC and print them.
Two free versions (Windows & Mac) are thus available. Download the right one depending on your type of computer.
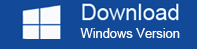

Extracting Android Messages for Onward Printing:
1. Operate This Program on PC.
First of all, download and install this unique software on your personal computer system. Then you open it and connect your Android phone to your system through a USB cable.
2. Get Android Phone Detected
After linking your Android phone to your computer, a menu will appear. Follow the following steps to enable USB debugging on your phone. This is because the software will not detect your phone immediately.
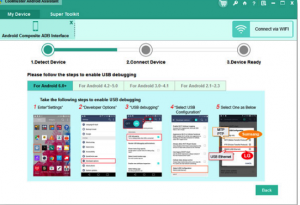
As your computer will detect your Android phone, it will begin to install the USB driver. This process enables it to scan your phone data effectively. You get a similar interface like this after a while. After which you preview the data on your Android phone as you desire.
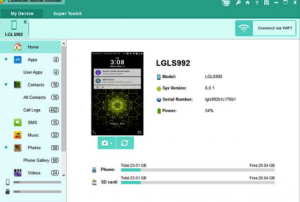
3. Copy Messages to Computer
Enter the “SMS” folder to see all the messages on your Android phone. Select the messages you want to print and click the “Export” button. Select an output format like TEXT, CSV, or XML to print, and all the messages will be saved to your computer immediately.
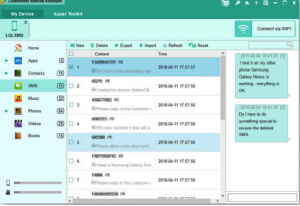
4. Print Exported Android Messages on your Computer
Get the backup file of your messages on the computer and print them. Open the Android text messages in *.csv/*.text/*.xml format with Microsoft Excel. Click “File” > “Print” and confirm this.
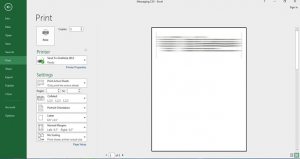
Method 2. Print Android Messages by Taking Screenshot
Similarly, you can also take a screenshot of your messages on your Android and print them out. Capture the screen of the SMS messages on your Android phone, and make use of specific tools to have all those screenshots. The following steps will be of help to you.
1. Take Screenshots of Messages on Your Android
Launch the messaging app on your phone, and open the messages that you want to print. Furthermore, take a screenshot of the message conversation for printing. To capture a screen on Android, check these three ways to take screenshots on Android viz, screenshot shortcut, screenshot combination, or Android Screenshot Assistant.

Step 2. Save the pictures and Print
Save the photos you have captured in the Photos app and use a printer like Google Cloud Print to print out the images. Likewise, you can transfer the pictures from Android to PC and then print them out with Method 1.

Method 3. Print Android Messages by Emailing Them
If you can export text messages from Android to your personal computer, then you can print the messages from Android on the computer. Hence, to print Android messages, you email the Android messages to and download the attached files on your computer. After which you print them.
Follow the steps as given below.

1. Email Android Messages into Your Email Account
First of all, open up the SMS app on your Android phone and find the tap “Backup SMS” option. Select the conversations you want and send them to your email account. You do this by clicking “OK.” Enter your email address and password if there is a prompt.
2. Download and Print Android Messages
After sending the Email, sign in to your email account on your personal computer download the attached files. After the downloading, open the files with Microsoft Excel, and click “File” > “Print” to print them out.
Method 4. Print Out Android Messages Through Using Apps
There are apps built to help you print out your text message conversation from Android. You can also check out one of them listed below. The Apps from Google Play Store used to transfer messages from Android to Gmail, computer, or other storage services.
1. SMS Backup+
SMS Backup+ is trendy and popular in the Google Play Store. It allows users to back up SMS, MMS, and call history, using separate tags in Gmail and Google Calendar. With this, you can transfer messages from Android to Gmail, then download the files from Gmail and print them. One good thing is that the software is at zero cost.
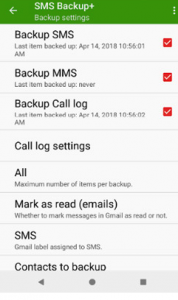
2. From SMS to Text
SMS to Text is an SMS backup system and recovery application. It enables users to export SMS messages from Android and convert them to Plain Text and CSV file formats.

Furthermore, the SMS to Text allows the user to export SMS messages, convert them to Excel and HTML file formats. Then send them to your Email as attachments! After that, you can download the files and print them with ease.
3. From Text to Email

Text to Email is a tool for changing messages to Text/PDF/CSV and/or as an email. You use the app to have your Android messages on Email, then copy the files to word document for printing with ease.
Related:
- Running Android Apps On Windows PC
- Boost Your Android Device In the Following Steps
- Android Top Ten Apps Every User Should Have



